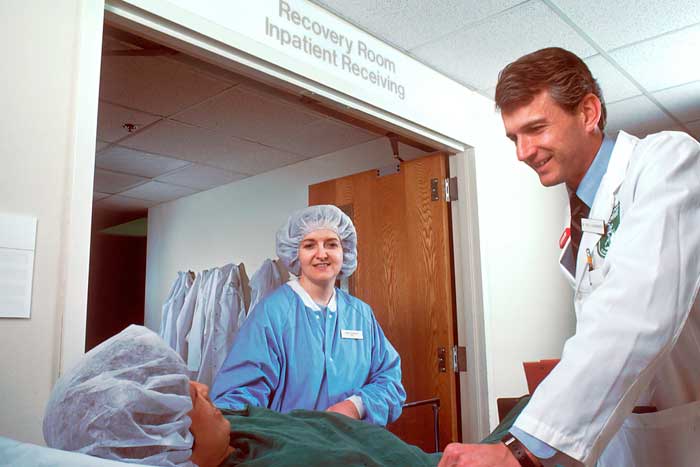Have you ever sat down and wondered how 3G or 4G mobile networks work to use the internet when you turn on your cellular data? Have you questioned how any device connects to various networks, be it the Global System for Mobile Networks (GSM) or the General Packet Radio System (GPRS)? Well, the answer lies in APN.
What Is APN?
The Access Point Name, more commonly abbreviated to APN, is a type of gateway between different networks, such as between 3G/4G cellular data and another mobile network, for example, the public internet. It provides all the information needed by your device to connect to mobile data and also provides a configuration to connect your mobile data to an IP data network. In layman’s terms, it is a virtual door that interlinks two networks.
APN Types
Having covered what APN is in general, it is also important to be able to identify the two main types of APNs.
- Public APN
A Public APN is available to many different customers. An example of a public APN is the one provisioned within your cell phone. Hundreds of thousands of customers of the very same mobile network as you make use of that APN to access the internet. The virtual door is used by many. As mentioned at Saicom.io, any device that wants to connect to a gateway with a public APN is assigned an IP address dynamically to access the internet.
- Private APN
On the other hand, a Private APN is unique to one customer. Such an APN will connect your device to a single private network to ensure secure communication and transfer of data. This has many uses, especially for businesses and corporations. Not only is it considered a huge prestige to own an APN named after your company, but it also allows privacy and security of information. The virtual door is exclusive to those with the clearance to use it.
Then comes the sub-types of APN that help you determine what the APN configuration can be used for. They are as follows:
- Default: can be used for all types
- MMS: used for Multimedia Message Services like audio, video, and images
- Supply: stands for Secure User Plane Location, used to determine the geographic location
- Hipri: stands for High Priority, and is activated when applications request a high priority connection
- Fota: Firmware Over-the-Air, allows the device to use APN settings to update through a network; and
- Dun: an out-dated connection type, stands for ‘Dial-Up Networking’ and was used by phones in the old days to connect to the internet by emulating a dial-up modem.
Most of the time, your APN settings in your mobile device are pre-configured. That is the magic of technical advancement, making everything easy for the customer. However, there can be certain situations when you have no choice but to change or reconfigure your APN settings. That should not worry you too much because your cellular device usually comes with built-in pre-programmed APN settings that you can use.
Why Would I Need To Change My APN?
Although APN settings are usually detected and configured by your mobile device automatically, if in case they do not work, you will have to change or add one in on your own. For example, if your device refuses to connect to and activate a cellular data network, then that means your APN settings are incorrect and you need to fix them.
You will also need to change your APN settings if you have an unlocked phone that you wish to use under a different mobile network provider or carrier.
How To Set Up APN Settings On Your Mobile Device
The steps to manually set up your APN settings, which are usually included in your SIM card, vary from device to device due to their varying operating software and we will give you the basics of two of the most popular devices below.
For an Android Device:
- Go to your phone’s settings;
- Select Wireless and Network
- Then tap on Mobile Networks
- As you scroll down, you’ll come across Access Point Name. Tap on that
- Tap on the three-dot menu on the top right corner of the screen and then select New APN
- Once you input your new APN settings, click on Save.
For an Apple Device:
- Go to Settings
- Select Mobile/Cellular Data within which you should select Mobile/Cellular Data Options
- Then tap on Mobile/Cellular Data Network and opt for Reset Settings
- Click on Reset
- Once reset, return to Mobile/Cellular Data Network and input your APN settings in the APN slot;
- Restart your device