
You’re still looking for your ideal browser? Want to increase your browsing speed, customize settings, and feel completely safe online? It’s about time you downloaded and installed Mozilla Firefox on your Windows computer. In today’s article, we’ll show you how to start using Firefox and update it to the latest version. Ready to get the most out of your browser? Let’s get it started!
Downloading and Installing Firefox
All users who want to test out Firefox should visit Mozilla’s official website and navigate to the Download page. A conspicuous green “Download Now” button should catch your eye. Once you click it, the online installer will identify the Windows version your PC runs and offer the best available version of Firefox.
- It is critical that you download Firefox only from reputable websites. As we’ve noted, it’s better to use the Firefox official site that offers its products for free. Still, you can also opt for reliable third party sites, such as RocketFiles.com or Softonic, to download Firefox latest version.
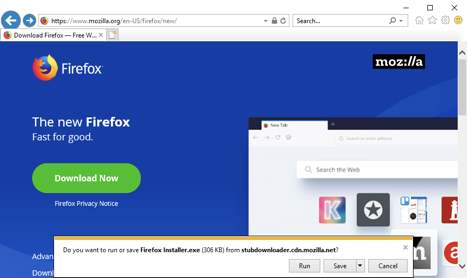
- If you’re using IE as your browser, you’ll see a pop-up window prompting you to choose between two options. You’ll need to decide whether to let the installer run immediately or save it to your PC. We recommend that you select the “Run” option in the notification bar.
- If you’re using another browser, say Chrome or Opera, you’ll need to first save the downloaded program to your PC. After that, you’ll be able to run the installer.
Once you open the new installer file, the User Account Control temporary window may show up. For security reasons, this dialogue will ask you whether you want to let the new application make changes to your PC. Since Firefox is a totally safe app downloaded from a reliable online resource, don’t hesitate to click “Yes.” After you do that, your new browser will start installing.
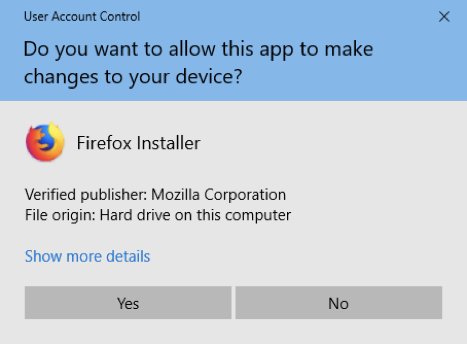
You can monitor the installation progress in the Firefox Installer window.
The system will notify you as soon as your browser finishes installing.
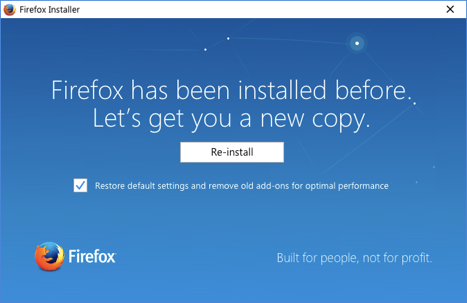
Updating Firefox
As with the majority of applications, Mozilla Firefox releases updates for its browser on a regular basis. With each new update, your favorite browser becomes faster, safer, and more efficient. Developed also add new handy features and functions, which allows improving your browsing experience. Therefore, you should keep abreast of new updates to make the most of your browser.
By default, your browser is set to update automatically. Nevertheless, there are times when Firefox fails to do so. No worries! If due to some reasons the new update hasn’t been installed automatically, you can take advantage of a manual update. It’s as easy as ABC.
First, you need to launch your Firefox browser and navigate to the menu. Enter the “Help” section and select the “About Firefox” option from there.
As soon as the “About Mozilla Firefox” window opens, the system will start checking for available updates. Once Firefox detects a new update, it’ll begin downloading it to your computer.
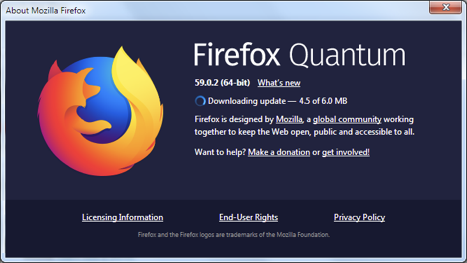
Once the update finished downloading, you’ll see the “restart to update Firefox” button in the “About Mozilla Firefox” window.
Click on this button and in a minute you’ll start enjoying a new, improved version of the Firefox browser.
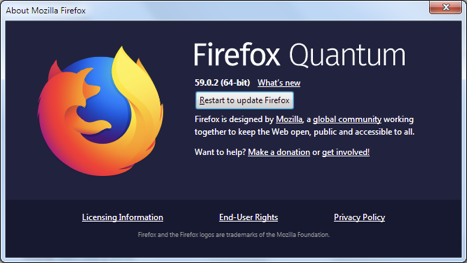
N.B.! If something goes wrong and the new update fails to install properly or didn’t complete, don’t hesitate to refer to the Systems and Language section on the Firefox website. Thus, you’ll be able to download the latest version of your favorite browser well suited for your operating system and language.
A word of warning – steer clear of following links you find on some dubious websites. Download software only from official Firefox links or trustworthy websites whose reputation can be verified.
Tweaking Update Settings
You can also change your update settings in the “Options” section. To do it, head to the menu and click “Options.” Select “General” in the left-hand pane and scroll down a bit until you locate the “Firefox Updates” section. From there, you can enable any of the following settings:
- Automatically install updates
- Check for updates, but let me choose whether to install them
- Never check for updates


